エックスサーバー株式会社が運営する独自ドメイン取得サービス「エックスドメイン」。
コスパに優れたレンタルサーバーとして人気のエックスサーバーを使うなら、相性もよく非常に使い勝手のいいドメイン取得サービスといえます。
多くの人が独自ドメインを取得するためにエックスドメインを利用していると思いますが、エックスドメインでは「無料レンタルサーバー」機能という便利な機能もユーザーに提供されています。
無料レンタルサーバー機能には下記の3種類があり、公開したいコンテンツの内容に応じて使い分けることが可能です。
- HTMLサーバー機能
- PHP・MySQLサーバー機能
- WordPress機能
今回は、WordPress専用の高速システムを利用することで快適なWebページ表示を実現している「WordPress機能」の利用手順を解説していきます。
目次
独自ドメイン取得なしでもWordPressの設置が可能
エックスドメインが提供する無料レンタルサーバー機能のすごいところは『ドメイン契約がなくても利用できる』点です。
エックスドメインのアカウント開設のみで利用を始められるので、文字通りの完全無料で自分のワードプレスブログを持つことができます。
ただ、独自ドメインの契約有り無しで機能が変わってきます。ドメイン契約後はインストールできるWordPressの数が2倍になるなど、機能が大幅に拡張されます。
拡張前と拡張後の比較については、以下の表を参照してください。
| 項目名 | 拡張前 | 拡張後 |
|---|---|---|
| インストール可能数 | 5件 | 10件 |
| ディスク容量 | 2GB | 5GB |
| 独自ドメイン | 5個 | 10個 |
WordPress機能の開始から設置までの手順
エックスドメインのアカウントを開設後、管理パネルへログインします。
左のメニューから「無料レンタルサーバー」を選択しましょう。
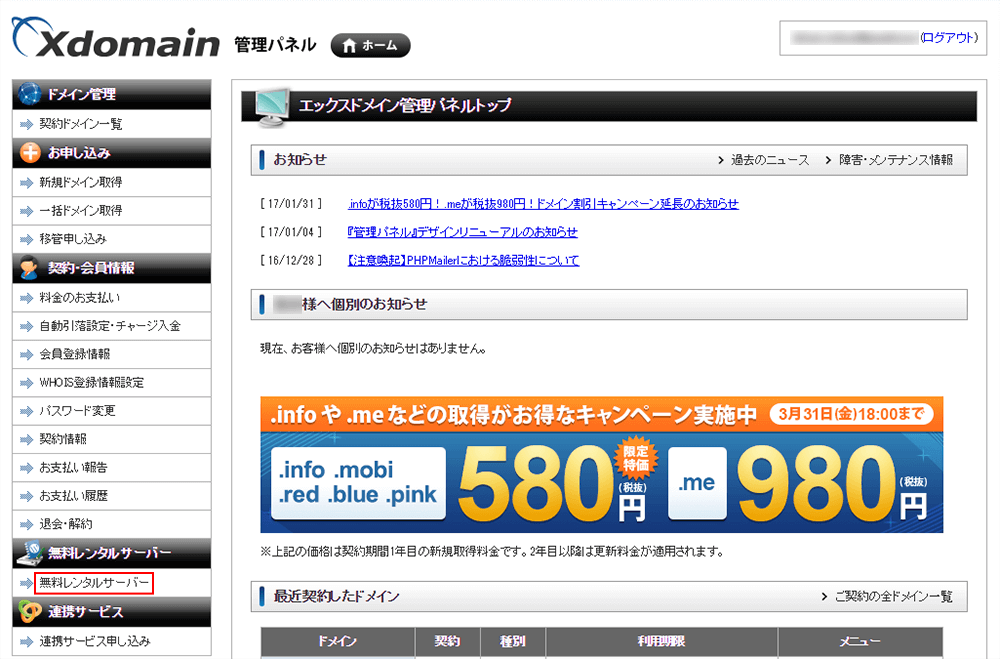
新規サーバーIDの設定
HTMLサーバー機能やPHP・MySQLサーバー機能も含めて無料レンタルサーバー機能の利用が初めての場合は、まずはじめに任意のサーバーIDを決めます。使用できるのは3文字以上12文字以下の半角英数字です。
ここで入力するサーバーIDはサイトURLの一部となりますので、考慮して決めましょう。
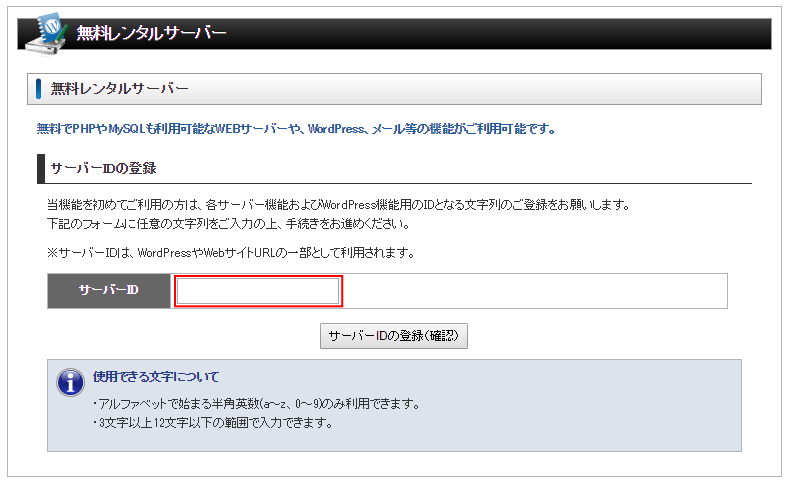
確認画面で入力内容を確認の後、確定ボタンをクリック。これでサーバーIDの登録が完了します。
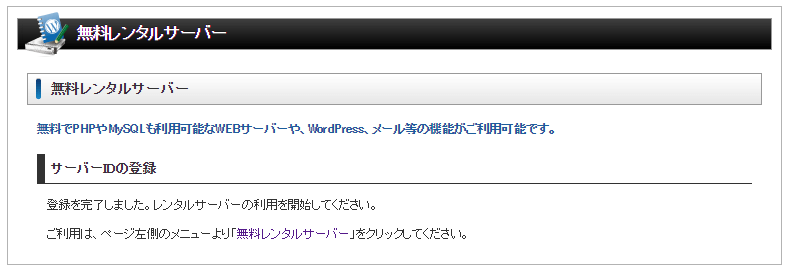
WordPress機能の利用開始
新規サーバーIDの設定が完了したら、再びメニューから「無料レンタルサーバー」を選択します。
無料レンタルサーバーの各機能が利用できるようになっていますね。
今回はWordPressを新規インストールしますので、WordPressの項目の「利用を開始する」ボタンをクリックします。
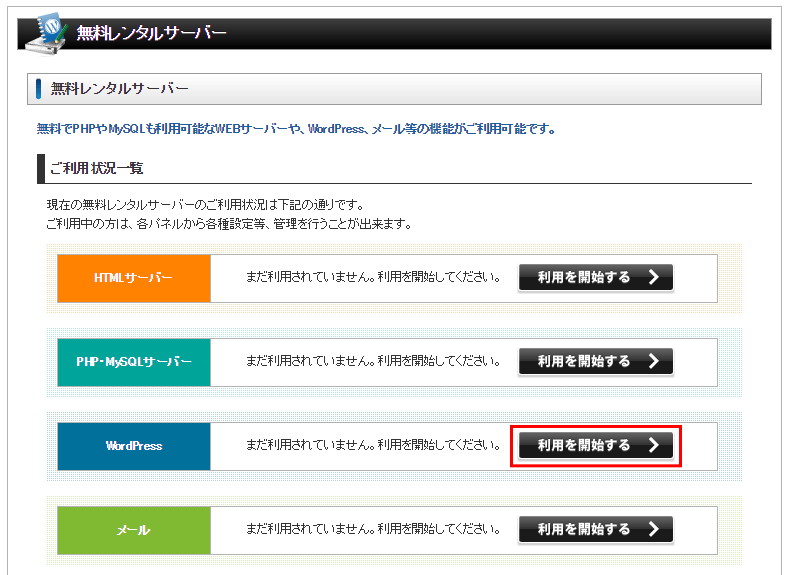
初期設定完了の画面になったら、もう一度「無料レンタルサーバー」のトップページへ移動します。
すると、先ほど利用開始したWordPress機能のところに「管理パネルログイン」ボタンが表示されているのでログインしましょう。
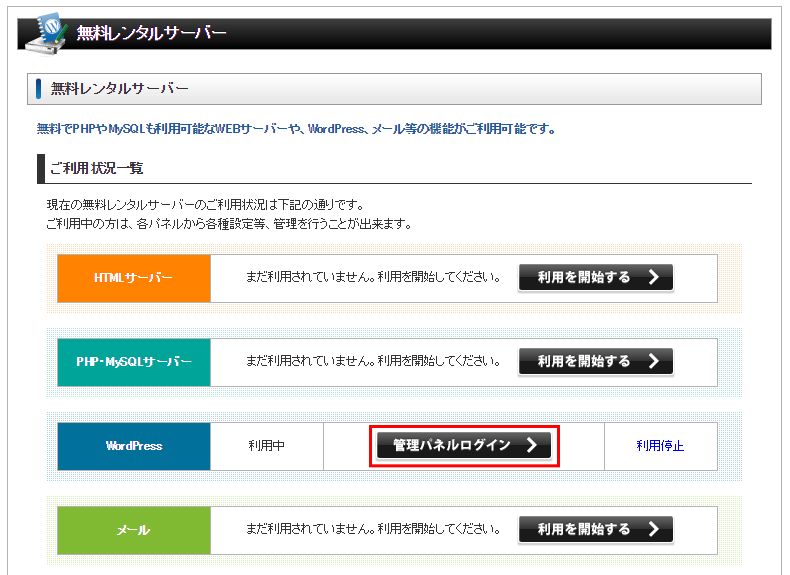
WordPressの新規インストール
管理パネルにログインすると、インストール済みのWordPress一覧が表示されます。
先ほど新規にサーバーIDを設定しWordPress機能を利用開始したばかりなので、当然ですがインストール済みのWordPressはありません。
ここからWordPressを新規にインストールしていきます。
まずは「新規インストール」ボタンをクリックします。
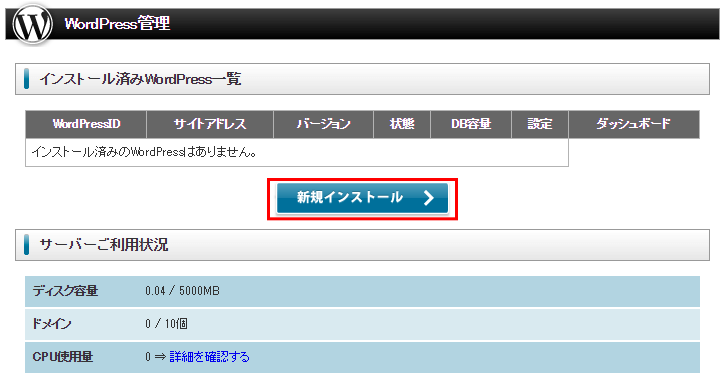
WordPress新規インストール画面へと進みます。
ここでは初期設定となる下記の項目について入力していきます。
- サイトアドレス
- WordPressID
- ブログタイトル
- メールアドレス
サイトアドレスを確認しておきましょう。サイトアドレスは次のようになっています。
http://(インストール時に入力).(サーバーID).wp.xdomain.jp
しかし、1つ目のWordPressインストール時には、サブドメインは指定できないため赤枠内は未入力となります。
なお、『ログイン時に必要なWordPressIDがあるのにパスワード入力欄が見当たらない』と思うかもしれませんが、ログイン用パスワードは自動で設定されるので安心してください。
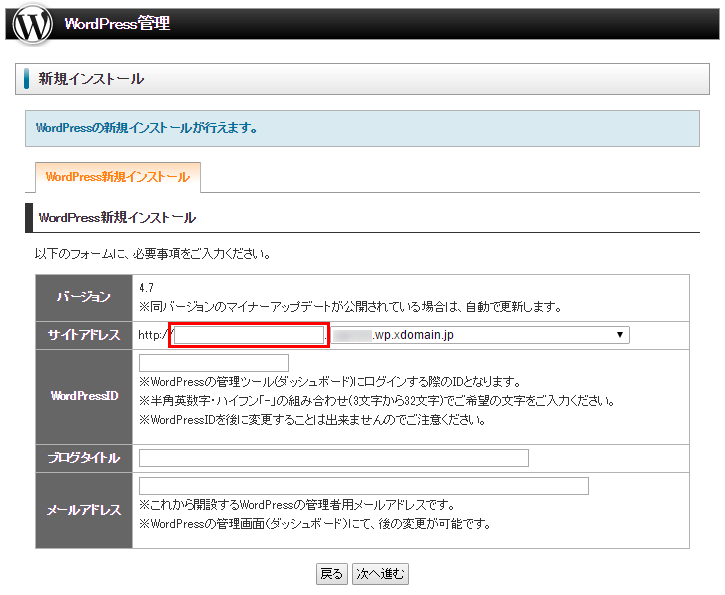
今回はこのように入力しました。
問題なければ「確定(WordPressをインストール)」ボタンをクリックしましょう。
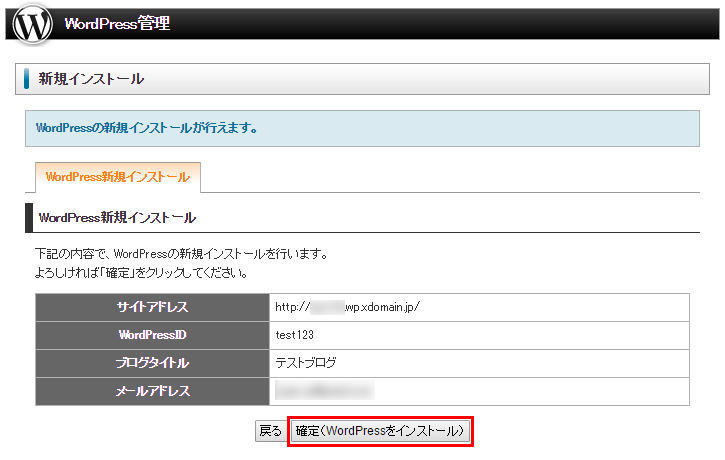
これでWordPressの新規インストールは完了です。簡単ですね。
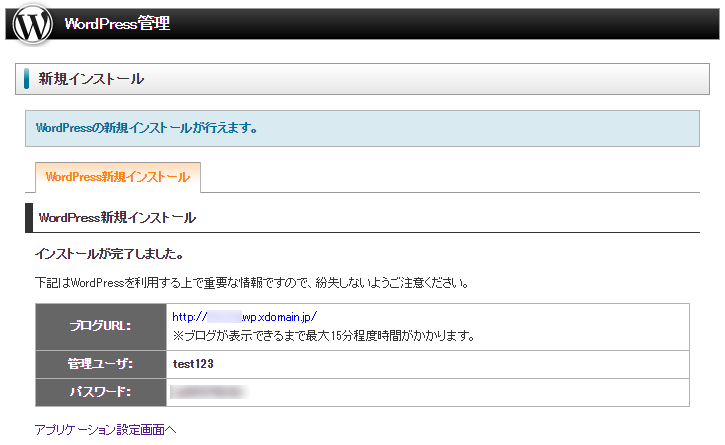
実際にサイトURLにアクセスすると、ブラウザ上でサイトを閲覧することができます。
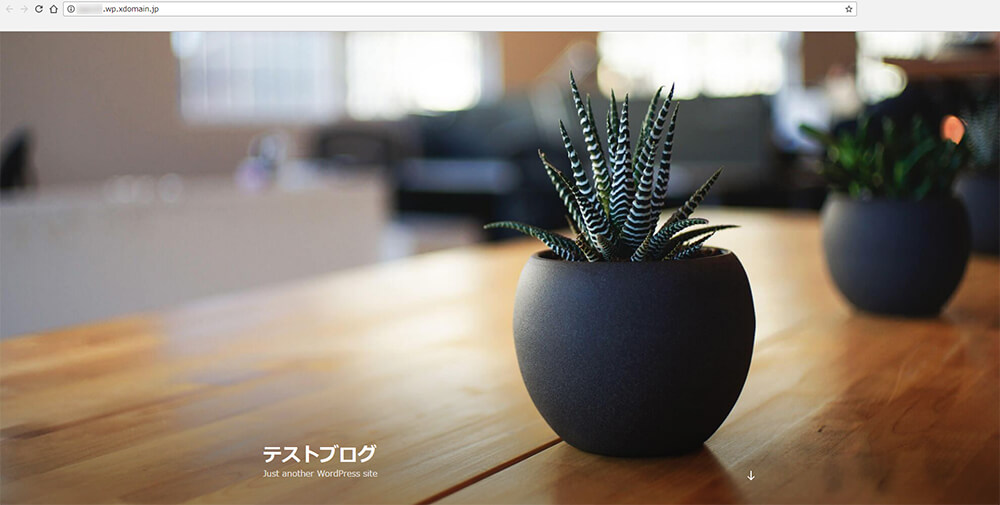
WordPress機能におけるカスタマイズ
通常のレンタルサーバーにインストールしたときと同様に、WordPressの管理画面から記事投稿・デザイン変更などを行うことができます。過去にWordPressを使った経験のある人は、スムーズにカスタマイズしていくことができるでしょう。
また、無料レンタルサーバーでありながら、WordPressのダッシュボードで行えること以外にサーバー側の設定も触ることができるようになっています。
技術的な知識が若干必要となってきますが、FTPでファイルをアップロードしたり、.htaccessの編集なども行えますし、データベースのバックアップやphpMyAdminでのDB管理・操作も可能です。
無料とは思えないほど充実した仕様ですね。
WordPress機能における広告表示
無料のネットサービスといえば避けて通れないのが『広告表示』です。広告収入により提供会社のサービスが成り立っているのですから、当然といえば当然です。
冒頭でも触れましたが、エックスドメインの無料レンタルサーバー機能の利用には独自ドメインの契約は必要ありません。ユーザーは1円の支出もなく、完全無料でWordPressサイトをスタートできます。
したがって、作成したWordPressサイトには広告が表示されてしまいます。
ただ、利用者にとって嬉しいことに、広告が表示されるケースはスマートフォンやタブレット端末での閲覧時のみに限られています。つまり、PCからアクセスしたユーザーには広告が表示されません。
エックスドメインの無料WordPress機能のまとめ
エックスドメインを使ってワードプレスブログを立ち上げる手順をひとつひとつ解説していきました。
WordPressをインストールするにあたり、専門的な知識はまったく必要ありませんでしたね。IDなどを入力してクリックしていくだけで、自分だけのブログを作ることができました。
『独自ドメインやレンタルサーバーの利用はまだ先だと考えていて、まずはとりあえずWordPressサイトを作ってみたい』
エックスドメインの無料WordPress機能は、そうした初心者の要望に応えてくれる優れたサービスといえるでしょう。
ホームページの開設・運用の知識がついてきて、本格的なサイト運用へとステップアップするときはwpXなどを検討しましょう。
エックスドメインと相性もよく、管理画面もわかりやすいのでおすすめです。