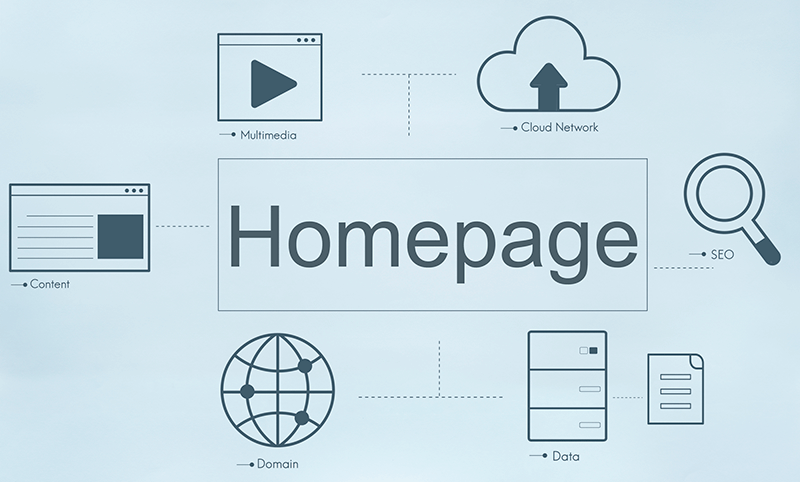
エックスドメインの無料レンタルサーバー機能は非常に高性能です。
HTMLのみで構成された静的サイトから、PHPやWordPressを利用した動的サイトまで、エックスドメインの会員登録のみで、完全に無料でレンタルサーバーを使用することができます。
無料でありながらも、.htaccessを編集したり、phpMyAdminによるDB操作を行えたり、細かい部分まで触っていくことが可能です。
また、FTPによるサーバー接続も許可されており、WordPressサイトを作成した場合はダッシュボードからのファイルアップロードだけでなく、サーバーへ直接アップロードすることができます。
もちろん、HTMLやPHPファイルをコーディングしてサイトを制作する場合でも、FTPを使用していくことになりますね。
ここでは、無料レンタルサーバー機能のFTP利用を解説していきます。
目次
FTPの概要

FTPとは「File Transfer Protocol(ファイル・トランスファー・プロトコル)」の略で、日本語では「ファイル転送プロトコル」と表記されます。
プロトコルとは『あらかじめ決められた手順や約束事』のことだと思ってください。
したがって、FTPとはファイルを送受信する際の決め事です。
FTPでファイルをアップロードしたりダウンロードする場合は、FTPクライアントと呼ばれるソフトウェアを使用します。
無料で利用できる日本語FTPクライアント
日本語で稼働するフリーのFTPクライアントとして、定番なのが「FFFTP」です。
ローカルディスク側とホスト側に分かれた画面構成や、ドラッグ&ドロップによる直感的な操作など、初めてレンタルサーバーを利用する初心者でも扱いやすいソフトとなっています。
OSDNから無料でダウンロードすることが可能です。
今回は、このFFFTPでの設定を解説していきます。
エックスドメインの無料レンタルサーバー機能でFTPを利用する
エックスドメインの無料レンタルサーバー機能でFTPを利用するには、まずFTPアカウントを設定することから始めます。
HTML/PHP・MySQL/WordPressごとに、FTPアカウント設定を確認していきましょう。
HTMLサーバー機能におけるFTPアカウント設定
エックスドメインにログインし、「無料レンタルサーバー」メニューを開きます。
HTMLサーバー機能の管理パネルへとログインしましょう。
続いて、管理パネル内にある「FTPアカウント設定」をクリックします。
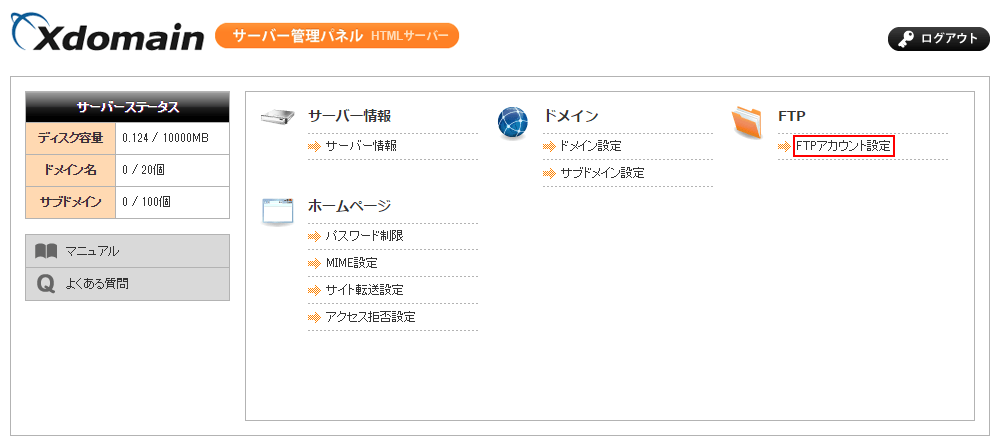
FTPホストなどの情報が表示されますのでメモに控えましょう。
パスワードについては、右端の「編集」ボタンをクリックして変更を行ってください。
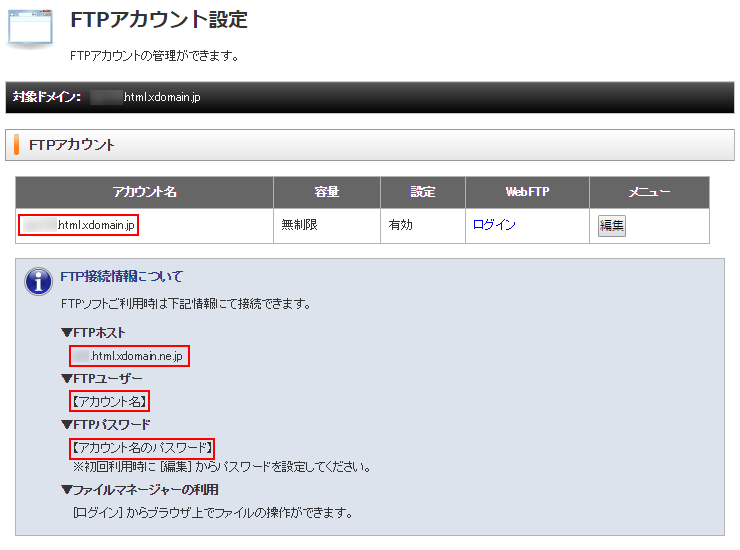
PHP・MySQLサーバー機能におけるFTPアカウント設定
HTMLサーバー機能と基本は同じです。
まずは、PHP・MySQLサーバー機能の管理パネルへとログインします。
次に「FTPアカウント設定」をクリックします。
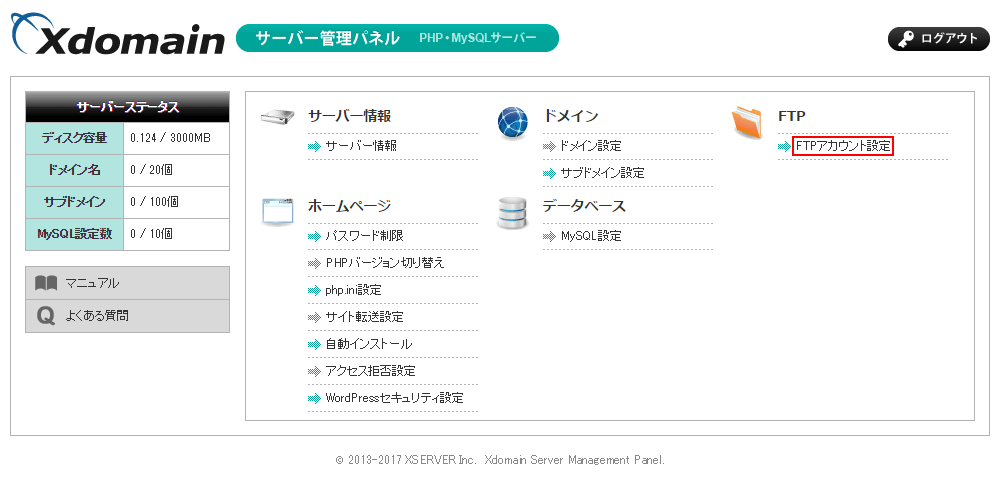
FTPアカウント設定画面に遷移したら、FTPホストなどの情報の確認とパスワードの編集をしましょう。
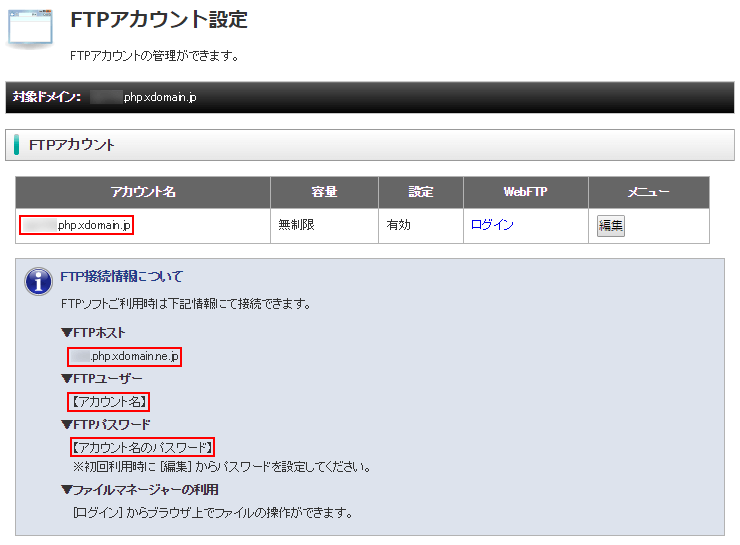
WordPress機能におけるFTPアカウント設定
WordPress機能の管理パネルへとログインします。
インストール済みWordPress一覧から対象のWordPressの「設定」をクリックします。
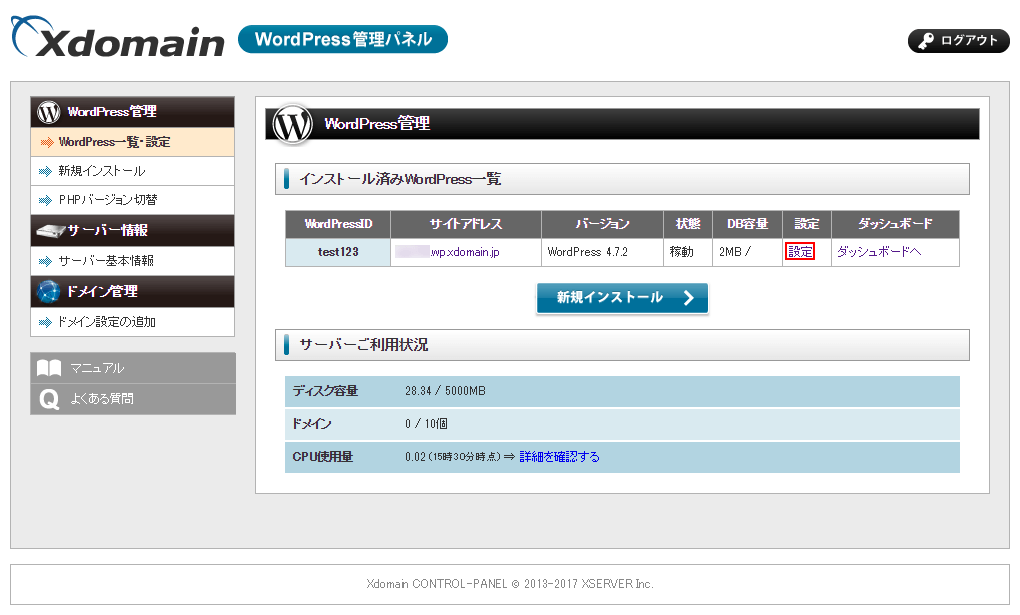
各種管理設定項目のひとつである「FTPアカウント設定」ボタンをクリックします。
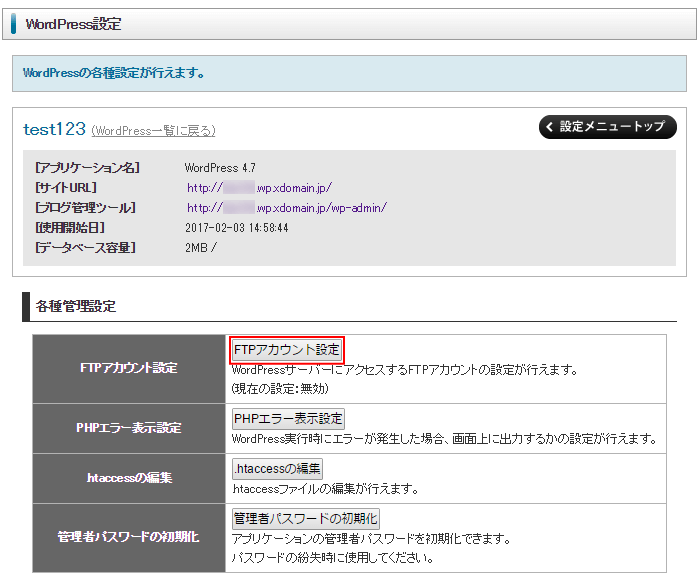
ステータスが無効の状態で「設定変更」ボタンをクリックすると設定が進行します。
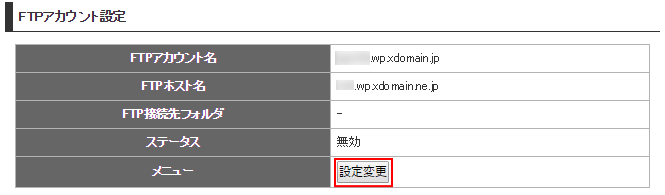
HTMLサーバー機能やPHP・MySQLサーバー機能と異なり、初期パスワードは任意に設定できません。
設定内容などを確認し編集を完了すると、最後にパスワードが表示されます。
パスワードを変更する際は、一度FTPアカウント設定メニューに戻り、再度「設定変更」ページへと進んで行います。
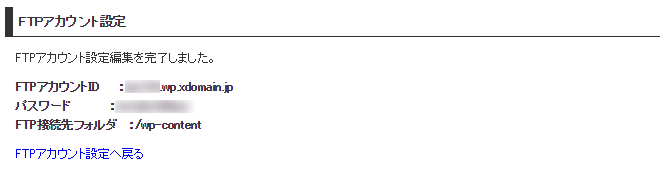
FFFTPを利用してサーバーに接続する
FTPアカウントの設定が終わりました。
FFFTPのダウンロードとインストールも終えると、これで準備は完了です。
FFFTPの設定自体は、HTML/PHP・MySQL/WordPressという無料レンタルサーバー機能の種類で異なることはありません。同じ手順で大丈夫です。
以下を参考にして、設定を行ってみてください。
まず、FFFTPを起動します。
続いて、「接続」メニューから「ホストの設定」を選択します。
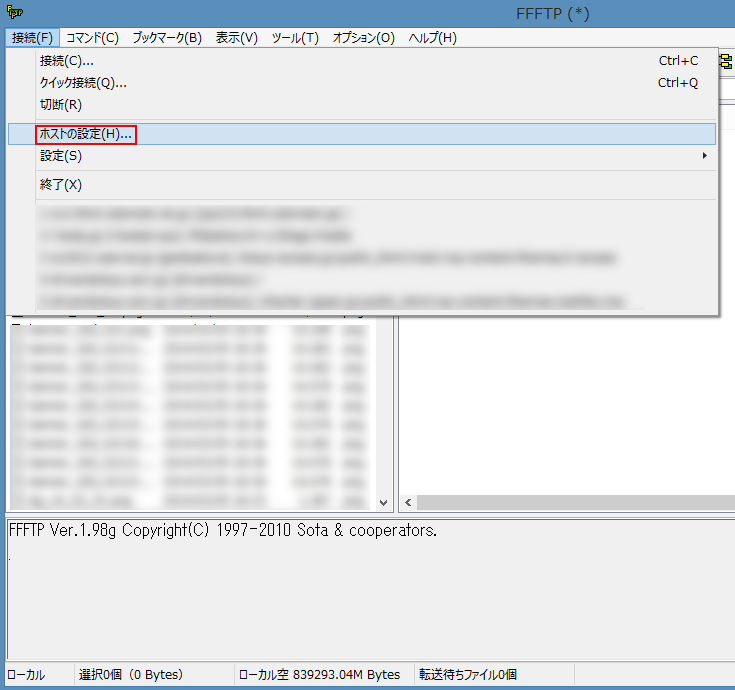
新しく設定を行うので、右のメニューの中から「新規ホスト」をクリックします。
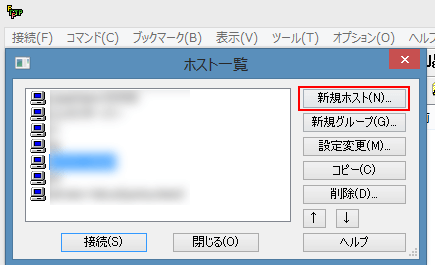
「ホストの設定」が表示されました。
事前に行ったFTPアカウント設定の情報を元に、設定項目を入力していきます。
ホストの設定名は、管理上の名前です。自由に設定してください。
ホスト名(アドレス)は、sv123.wp.xdomain.ne.jpのような「FTPホスト」を入力します。
ユーザー名は、「FTPアカウント名」です。
パスワード/パスフレーズは、設定しておいた「パスワード」を入力します。
ローカルの初期フォルダとホストの初期フォルダは、そのままブランク(空欄)でかまいません。
下記が「ホストの設定」の入力例です。参考にしてください。
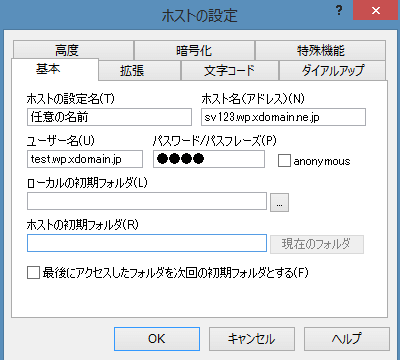
新しいホストの設定がホスト一覧に追加されました。
一覧から任意のホストを選択して接続の操作を行うことで、サーバーに接続することができます。
FTP接続が可能になったので、ファイルをアップロードしてホームページを公開していきましょう。
エックスドメインでのFTP利用のまとめ
FTPも利用可能な強力なレンタルサーバーが無料でついているエックスドメイン。
エックスサーバー利用者でなくとも、非常に魅力的なドメイン取得サービスですね。
FTPの概要から解説していきましたが、手順を追って操作すればさほど難しくはありません。
無料レンタルサーバーをしっかりと活用していきたいですね。